
- #MP3 TO M4A CONVERTER MAC HOW TO#
- #MP3 TO M4A CONVERTER MAC FOR MAC#
- #MP3 TO M4A CONVERTER MAC WINDOWS#
#MP3 TO M4A CONVERTER MAC WINDOWS#
Simply search for the M4A file, drag it into Windows Media Player, and it will show up in the library. Launch Windows Media Player and open the M4A files. You might need to convert M4A to MP3 format, and Windows Media Player is the only converter you have available. The default media player for Windows is called Windows Media Player, and it can play a variety of media files, including WMV, WMA, MKV, and MP3. Installing a third-party add-on is the only remedy (LAME encoder). There aren't any MP3 alternatives available.

You may export media files to AIFF, AU, and Wave using the previous version of QuickTime 7 Pro. No, QuickTime only enables you to export media files in M4A format. In the player, go to the main menu, select "File," and then "Open." 2. In Finder, right-click an "M4A file" and select "Open." Drag & drop "M4A files" onto the player's window or dock icon. There are numerous ways to add your M4A music files to Elmedia Three simple steps will allow you to enjoy top-notch music: It's simple to add an M4A player to your Mac, especially the user-friendly Elmedia Player. If you want to know more details about these files, don't miss this part. Here are some commonly asked questions about M4A and MP3 files. Locate the freshly produced file in your library (the old file will still be intact). After that, choose "File" > "Convert" > "Create MP3 Version." Select "MP3 Encoder" as the Import Method and click "OK." Open iTunes (or the new Music app) and select "Preference."
#MP3 TO M4A CONVERTER MAC HOW TO#
Regardless, here's how to use iTunes to convert a file to an MP3: How to Convert M4A to MP3 Using iTunesĪlthough it's not that simple, there is a way to utilize iTunes to convert audio files, not many people are aware of this.
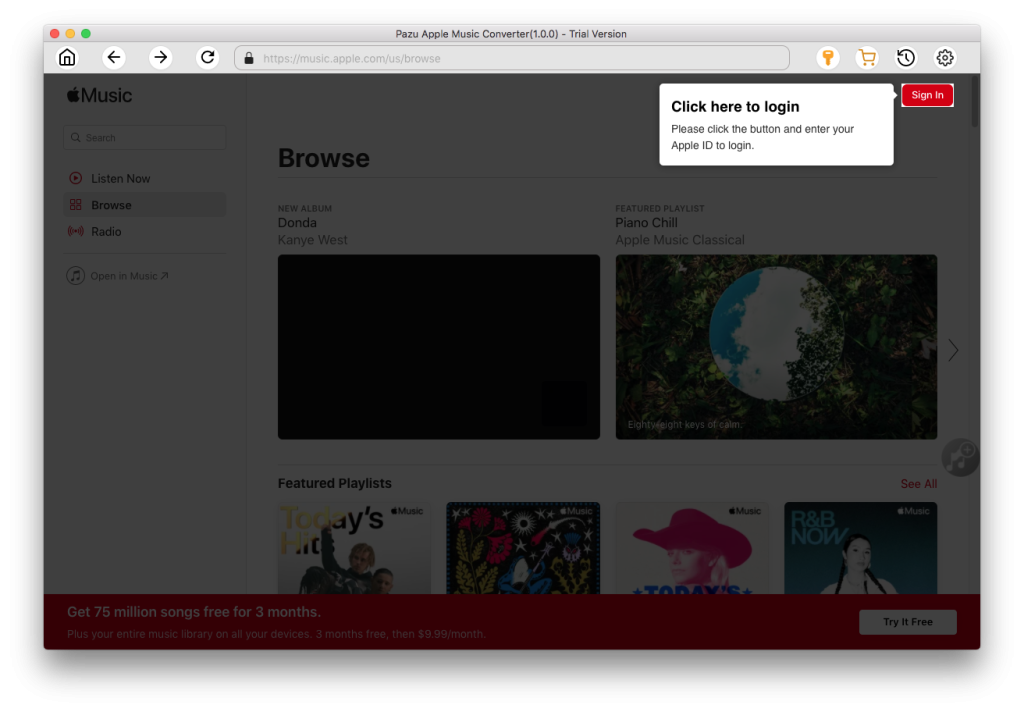
Convert MP3 or any other audio files to various video formats.Convert your videos to MP4, AVI, MOV, MKV, MPG, and other 500+ video formats.Therefore, it is recommended to convert M4A to MP3 using an easy-to-use video converter like EaseUS Video Converter. Since M4A is not a frequently used audio format in daily life, playing M4A files on your preferred players or devices may prove to be a little challenging. The Easiest Way to Convert M4A to MP3 Without iTune However, converting them into MP3 files will allow you to listen to music, podcasts, etc.Īlthough there are several M4A players available on Mac, whether, through built-in or third-party apps, you may frequently need to convert M4A to MP3 format to make it more accessible - so you can simply migrate music or audiobooks to just about any device. Most of the time, iTunes would be needed to play them.
#MP3 TO M4A CONVERTER MAC FOR MAC#
Since M4A was primarily developed for Mac computers and other Apple products, they might cause issues when you try to use them on a Windows computer or Android phone. A file that solely supports audio is in the M4A format. Copying to an uncompressed format such as WAV cannot restore the missing sounds, so you are maintaining the same quality and just making the files a lot larger.The MP3 format may be replaced with M4A. AAC and MP3 compression works by leaving out bits of the sound it is assumed you cannot hear because they are masked by other sounds. It has been suggested that converting files to WAV or AIFF will improve the quality - it won't. (Never tamper with the actual library in the Finder).
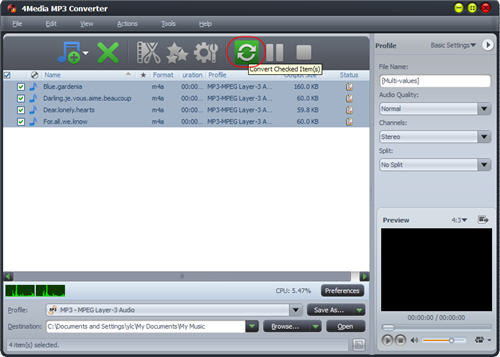
You can select and delete any files as required in the Music list. You can drag them out if you want to save them elsewhere (doing this will not remove them from the Library). MP3 versions will be created and placed in the music list (the original versions will remain there).
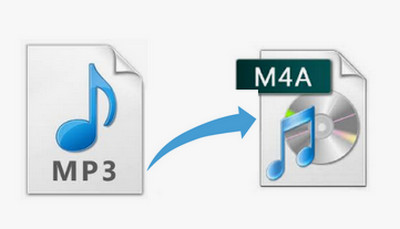
Go to the Music list select the files you want to convert and from the 'File' menu choose 'Create new version' then 'Create MP3 version' (iTunes 11 - in earlier versions choose 'Create MP3 version' from the 'Advanced' menu). Set 'Import Using' to 'MP3 Encoder' and use the next drop-down menu to choose your settings - you can choose 'Custom' and set the bitrate as suits you. (Never tamper with the actual library in the Finder).įirstly, go to iTunes Preferences>General and click the 'Import Settings' button. This will make duplicate AAC versions and you can delete the original versions in iTunes. Now go to the library, select your original files and from the from the 'File' menu choose 'Create new version' then 'Create AAC version' (iTunes 11 - in earlier versions choose 'Create AAC version' from the 'Advanced' menu). In iTunes Preferences>General click the 'Import Settings' button and choose 'AAC encoder' (it may be the default) and use the next drop-down menu to choose your settings - you can choose 'Custom' and set the bitrate as suits you.Ĭlick OK, then OK again to close the Preferences. Start by dragging the files concerned into the Songs list in iTunes if they aren't already there.


 0 kommentar(er)
0 kommentar(er)
